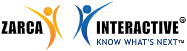What: This feature allows the survey administrator to embed a Public survey or a survey invitation in a webpage
Why: Now that more consumers are browsing for company information online, this feature allows you to integrate surveys directly into corporate websites and collect responses directly from constituents. It is important to understand that this feature can only be used with Public Surveys..

Embed Survey as a Pop-Up:
Step by Step:
- Go to Distribution Manager.
- Select a survey by checking the appropriate box next to the survey title (only Public Surveys)..
- Click the [Embed my Survey] button.
- In step 1 select Pop-Up Survey.
- In step 2, select Embed My Survey on a Webpage, then select Embed Survey as a Pop-Up in a Webpage.
- Set the Display Settings for the survey. Modify the message, width, height and pop-up timing.
- Click Generate Code.
- Preview the survey before integrating it on your website by clicking the Preview Survey button.
- Copy the generated code and paste it in the appropriate webpage code.

Note:
- Survey Administrator should pre-fill all the mandatory fields which determine the size of the survey pop-up. There are recommended values for different screen resolutions.
- A number between 0 and 999 should be entered in the field Display Survey Pop-Up Every __________ Visitor. This ensures that the survey pop-up will only be displayed to a specific number of visitors.
Embed Survey on a Webpage
Step by Step:
- Go to Distribution Manager.
- Select a survey by checking the appropriate box next to the survey title.
- Click the [Embed My Survey] button
- Specify how to embed your survey invitation by clicking Embed Survey on a Webpage.
- In Step 2, customize the size of your embedded survey which will appear on your website.
- Click [Generate Code]
- Preview the survey before it is embedded by clicking on Preview Survey
- Copy the generated code and paste in the webpage which the survey will be shown